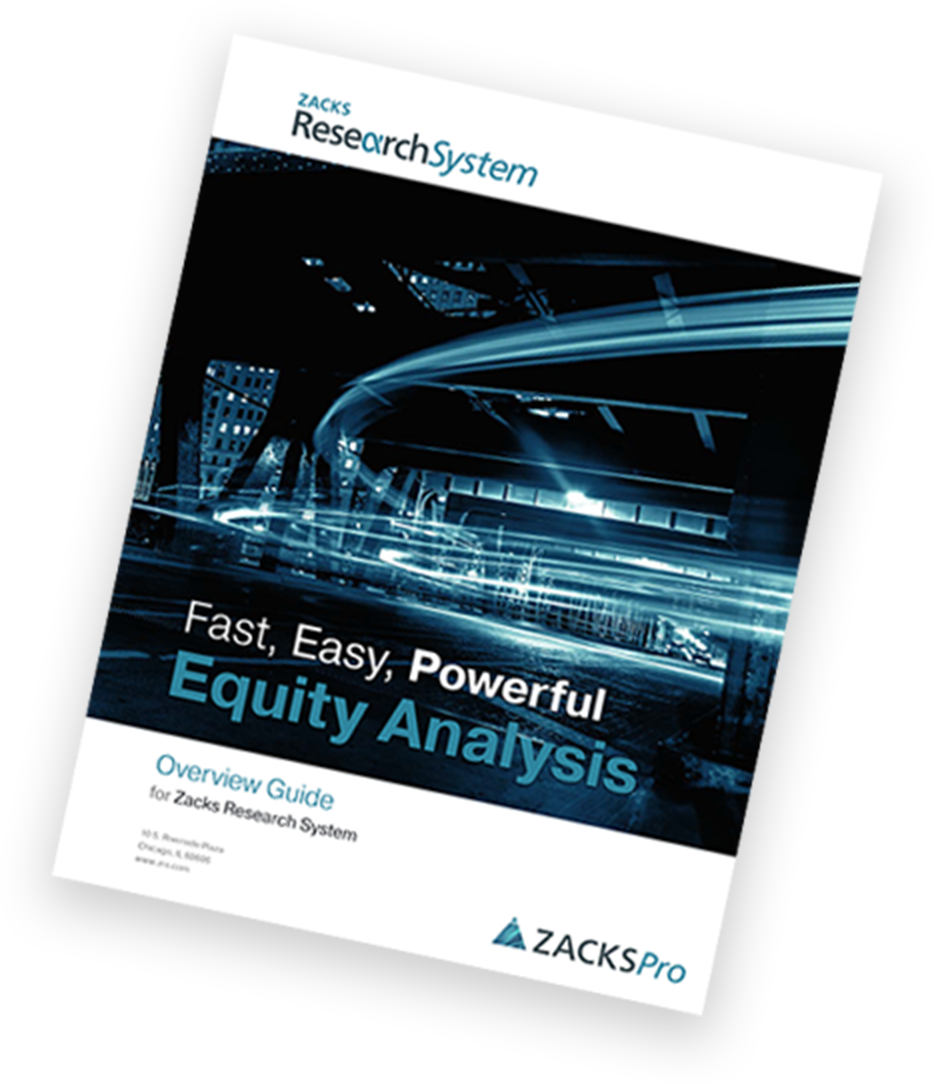If you have the Excel add-on set up to launch whenever Excel is opened, please continue with the following steps:
- From Excel Menu select File > Options
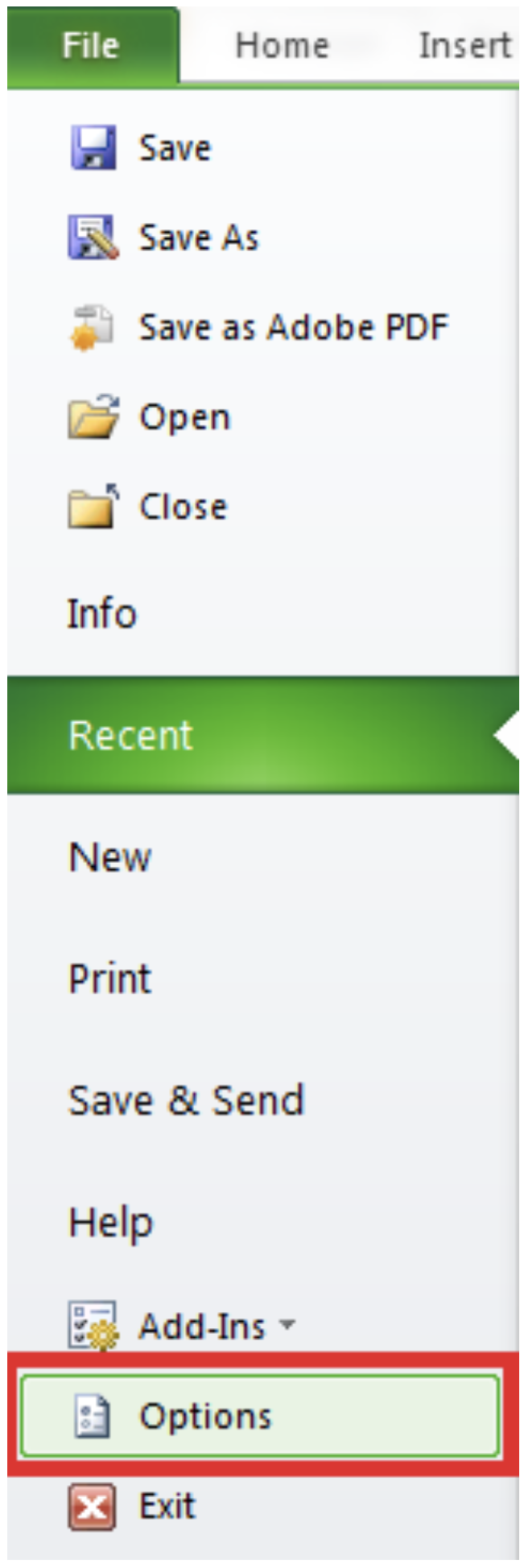
- Select Add-Ins from Excel Options dialog, then Manage: Excel Add-ins (bottom of dialog) > GO…
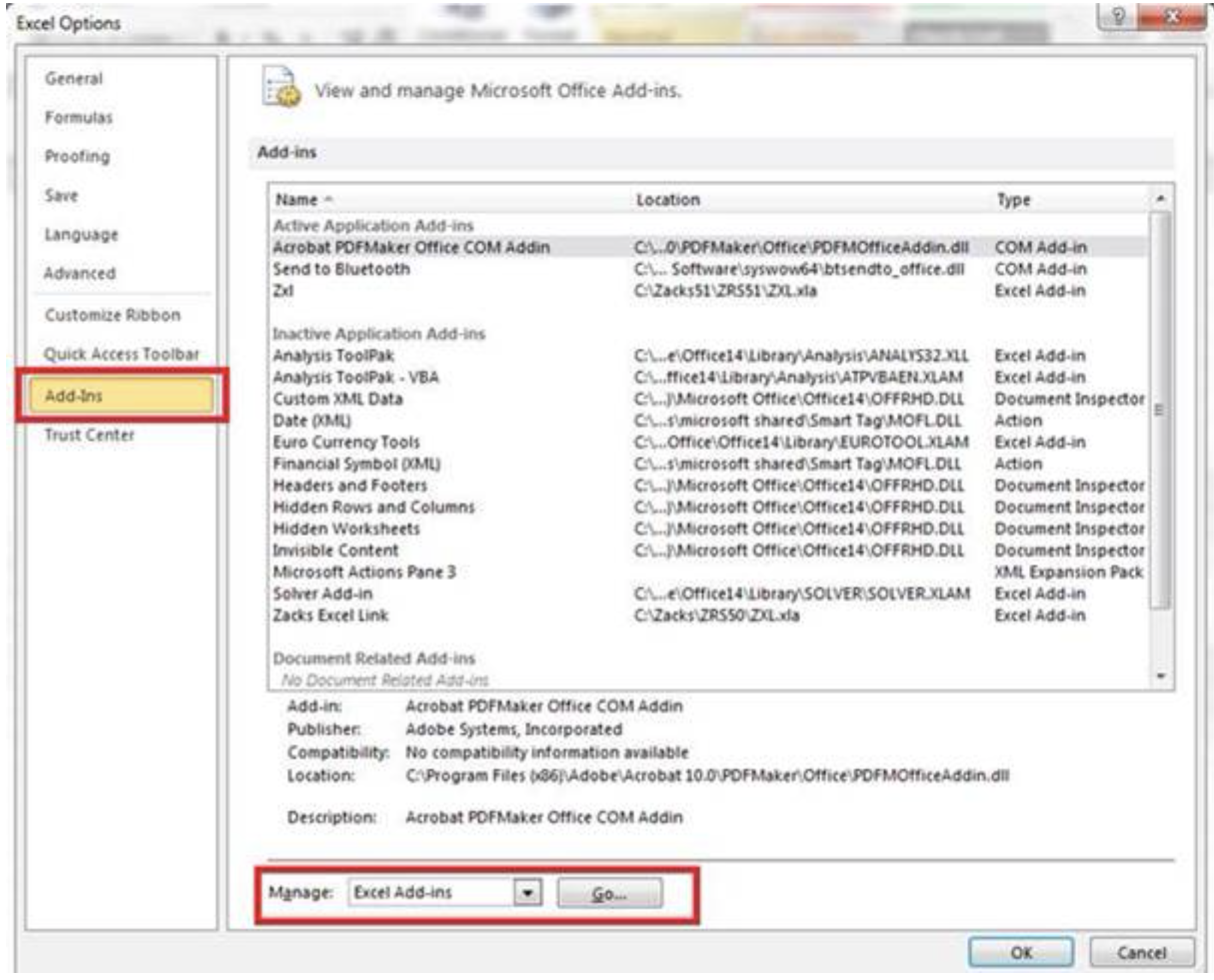
- Browse to C:\Zacks51\ZRS51 directory and SELECT ZXL07 file from Browse dialog. Then click OK.
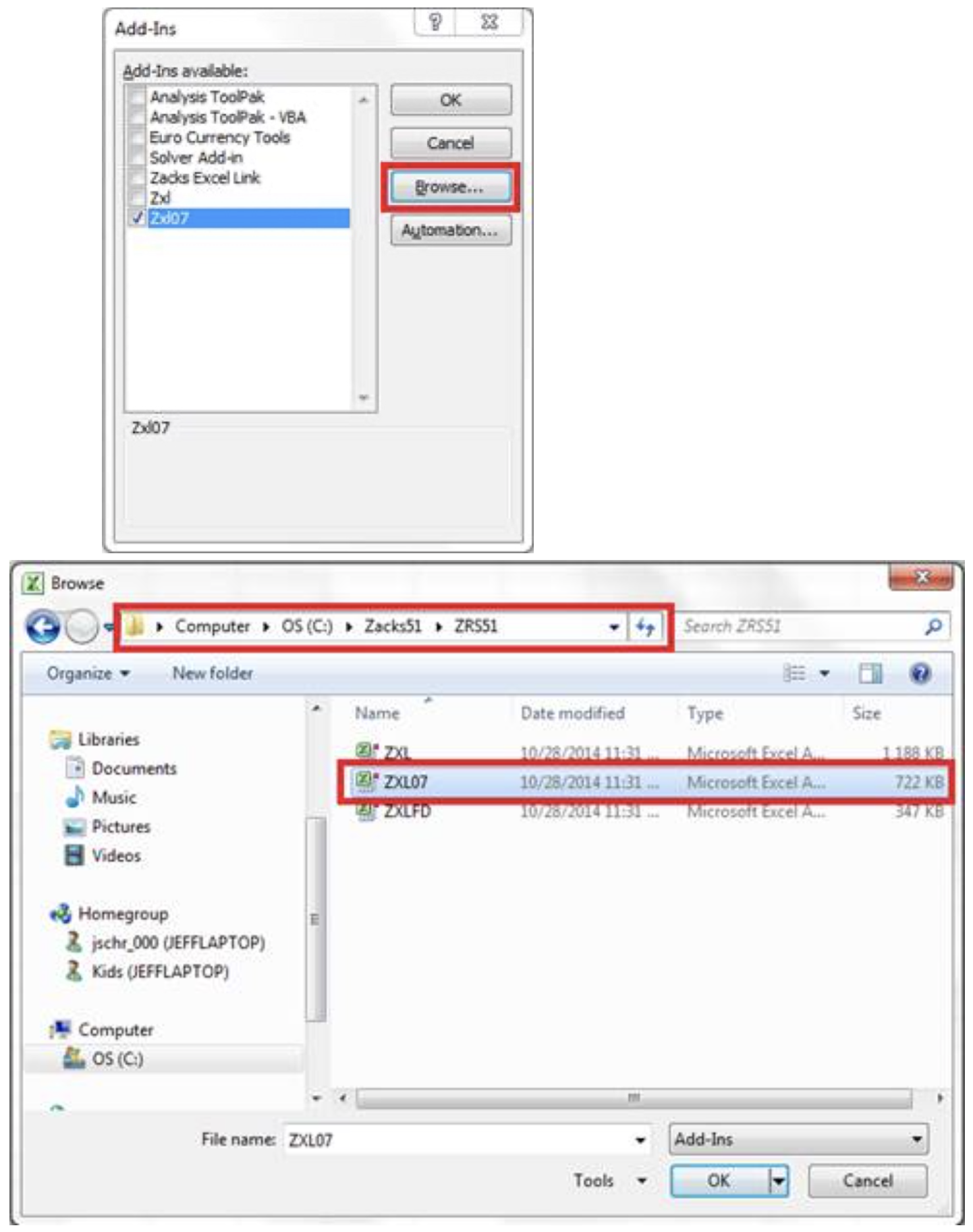
- You should see Zxl07 enabled/checked on Add-Ins dialog (see example in c.)
- Install is complete and you should see the new ZLINK Add-In menu on the Excel main menu.

Zacks has two main EPS estimates: Zacks EPS BNRI Standardized and Zacks Street Estimate. Zacks Street Estimate utilizes a similar definition that can be used as a different definition for different companies (i.e. Option Expense) as the other estimate providers, and is typically within 0-5 cents of others. Zacks Standardized EPS BNRI is typically better for valuation work as it is the same definition across time and companies but can be different (i.e., most often for tech companies that pay options).
If you want to begin using Street as you seem to be using BNRI standardized, go to Tools > Options (Red below) > Other (Green) > Change to Street (Orange). Once that’s done, go to Consensus Summary > Street Estimates (Blue) will show.
Zacks coverage of contributing brokers could be slightly less than other brokers but typically our coverage is large enough that the Street Estimate will be very close.
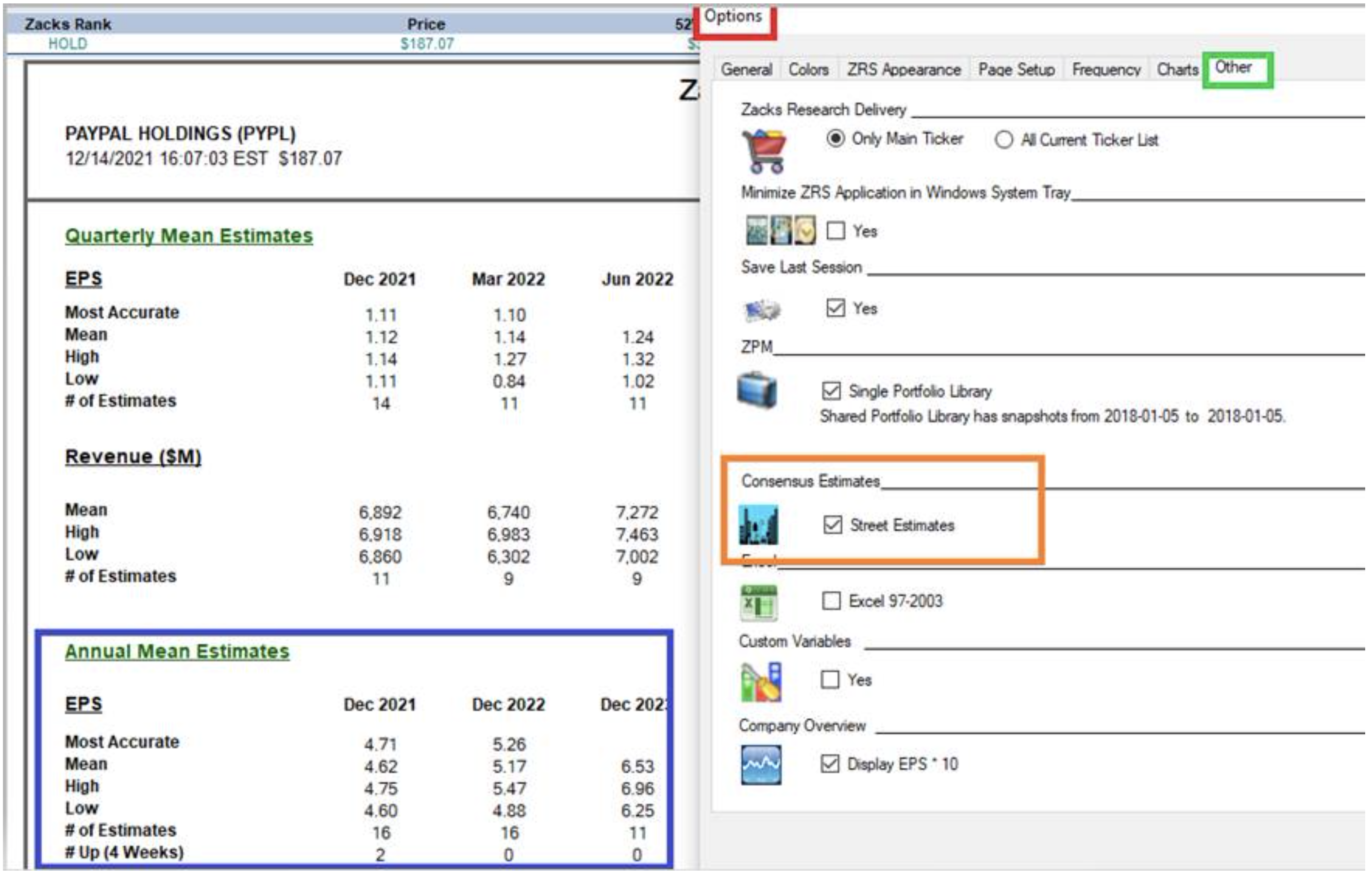
Within ZRS, go to Help > Change Login and enter your user name and password in the box.
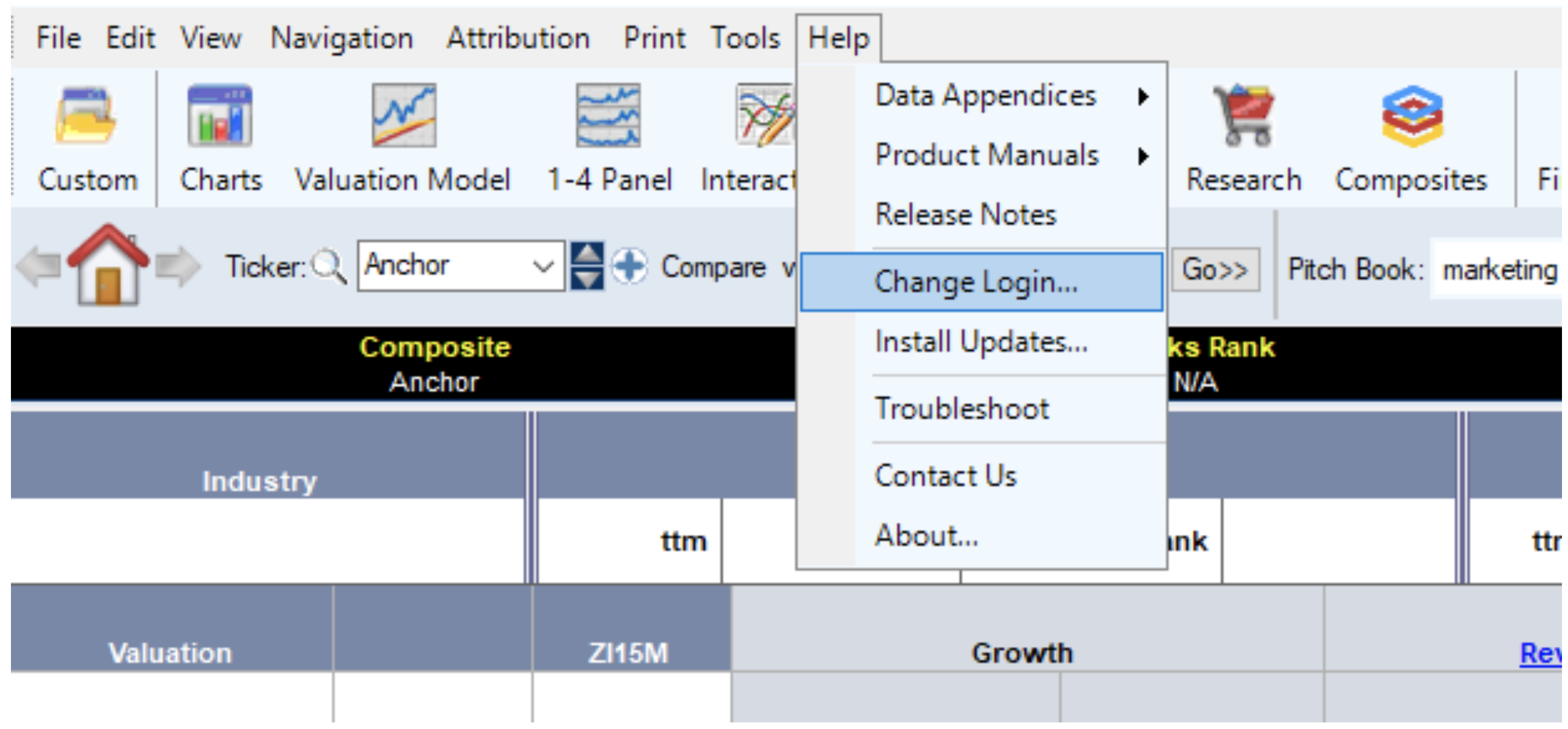
Enter
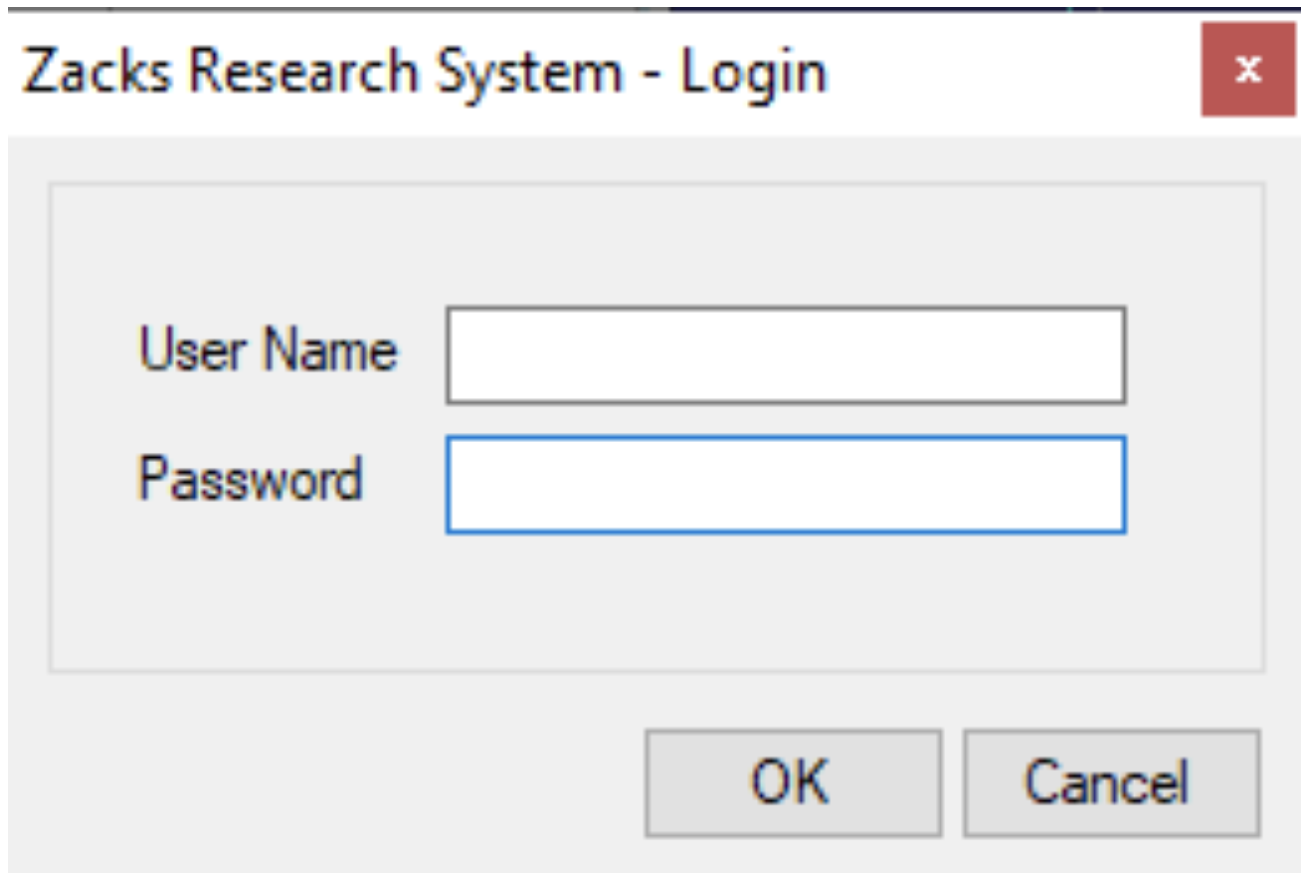
- Create a folder on a shared drive on your network called “Zacks Shared”. This folder is where you would save your portfolios when uploading. This would be considered your network drive in ZRS. You can save charts, pitchbooks, report formats, portfolios, etc.
- To connect ZRS to the shared drive, open ZRS and go to Tools > Options > General Tab. Check the Sharing box and browse for the Zacks Shared folder.
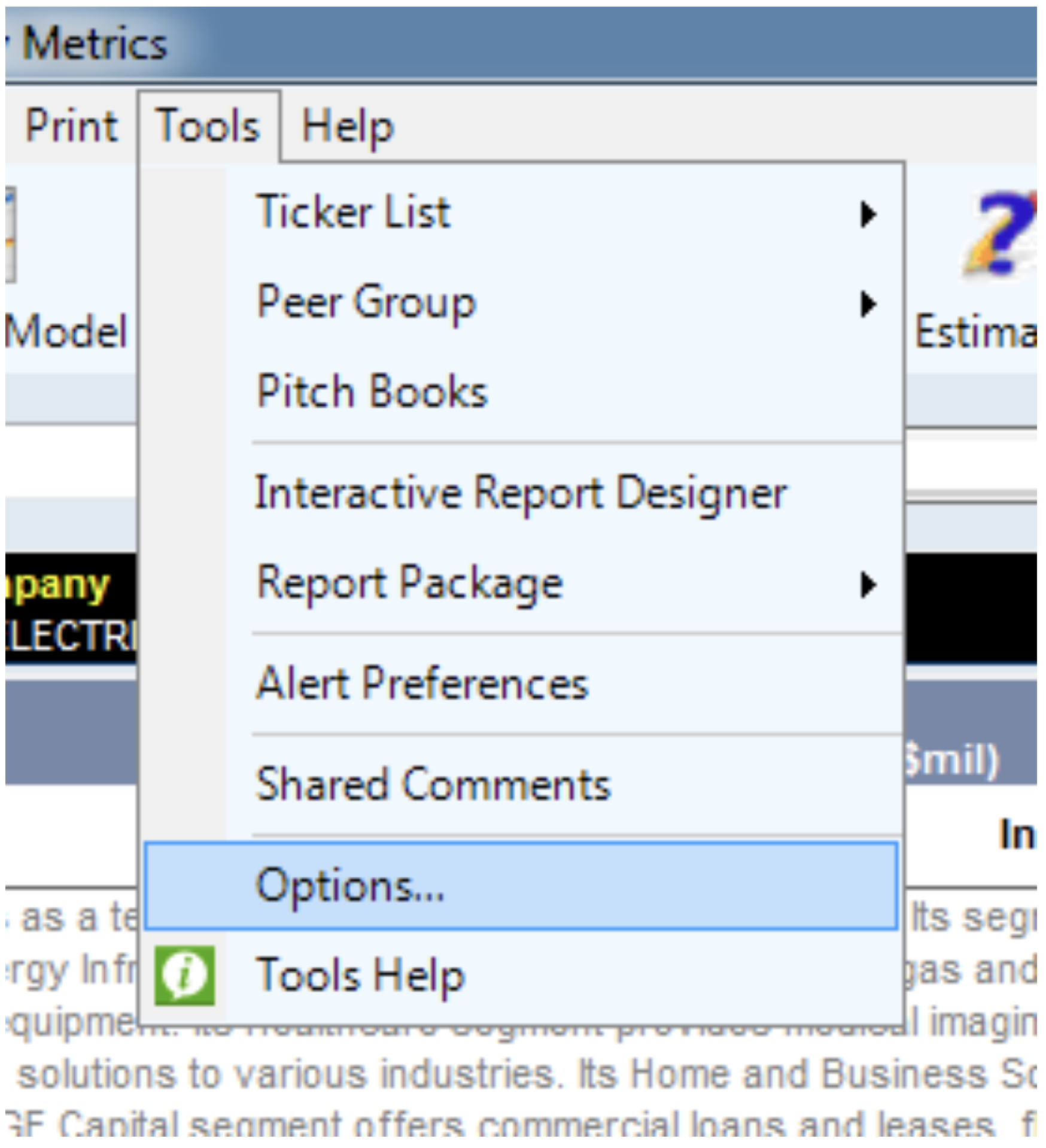
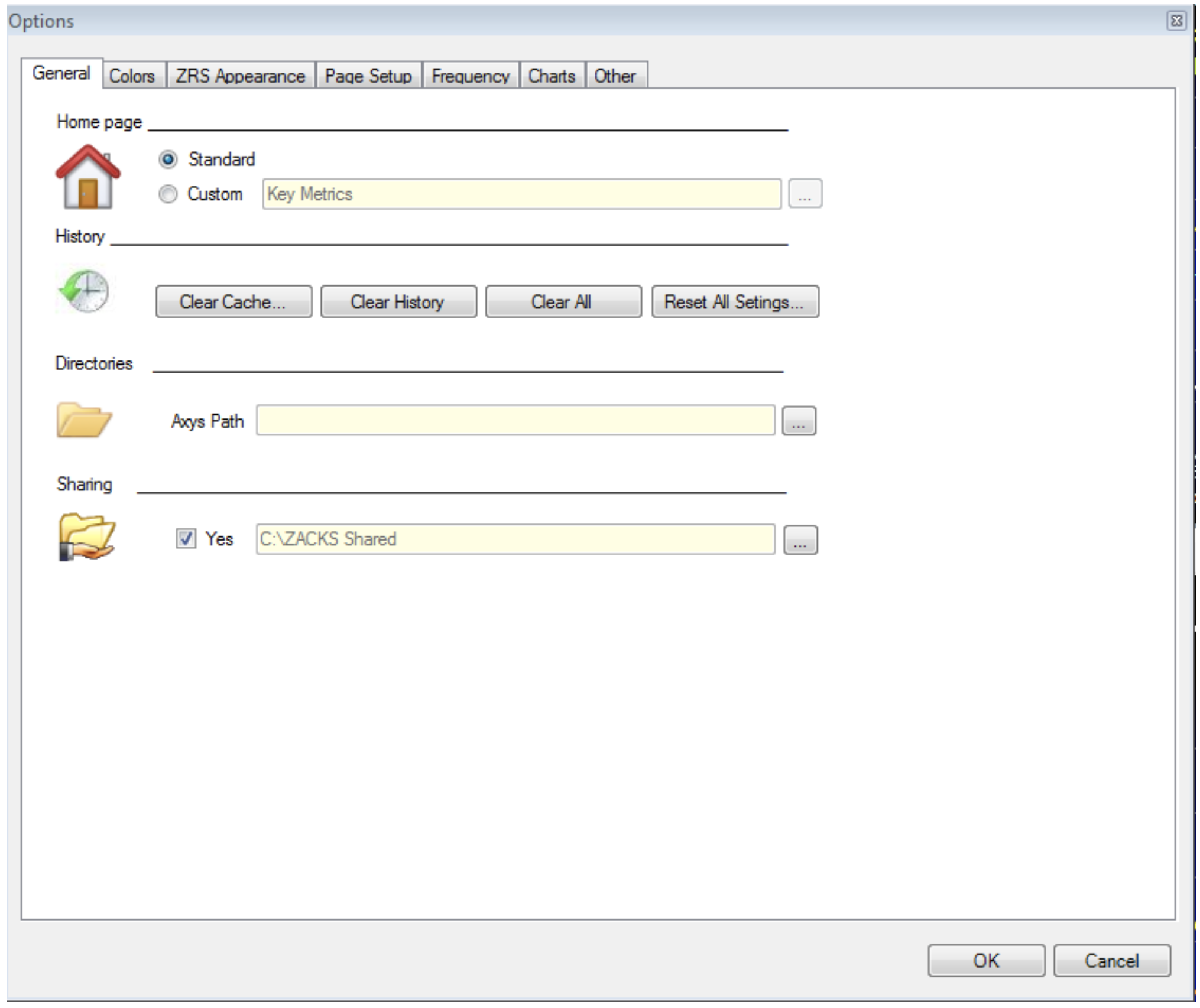
- Close ZRS, then reopen and you will be connected.
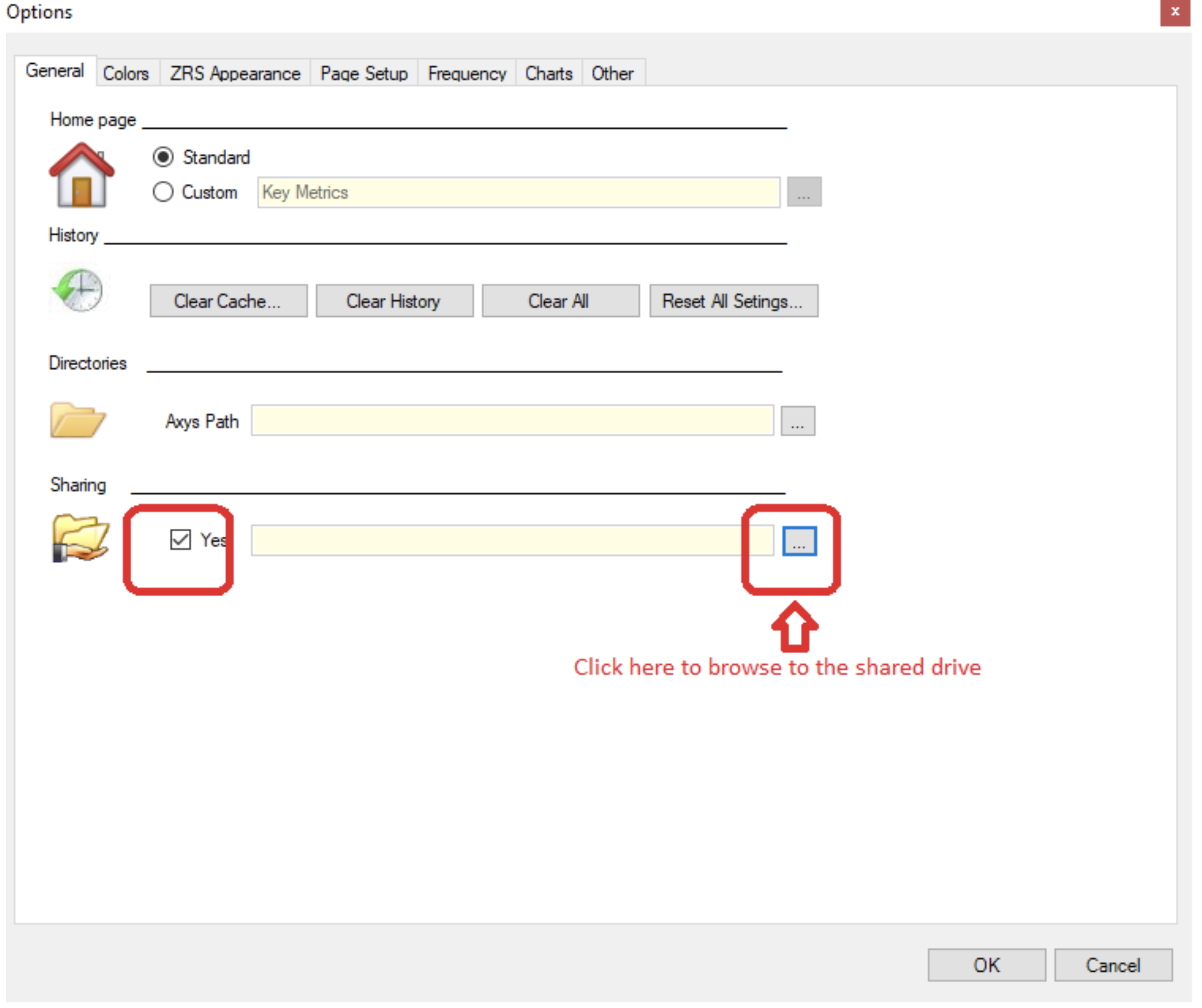
- Confirm that you are connected to the shared drive. To connect ZRS to the shared drive, open ZRS and go to Tools > Options > General tab. Check the Sharing box and browse for the Zacks Shared folder.
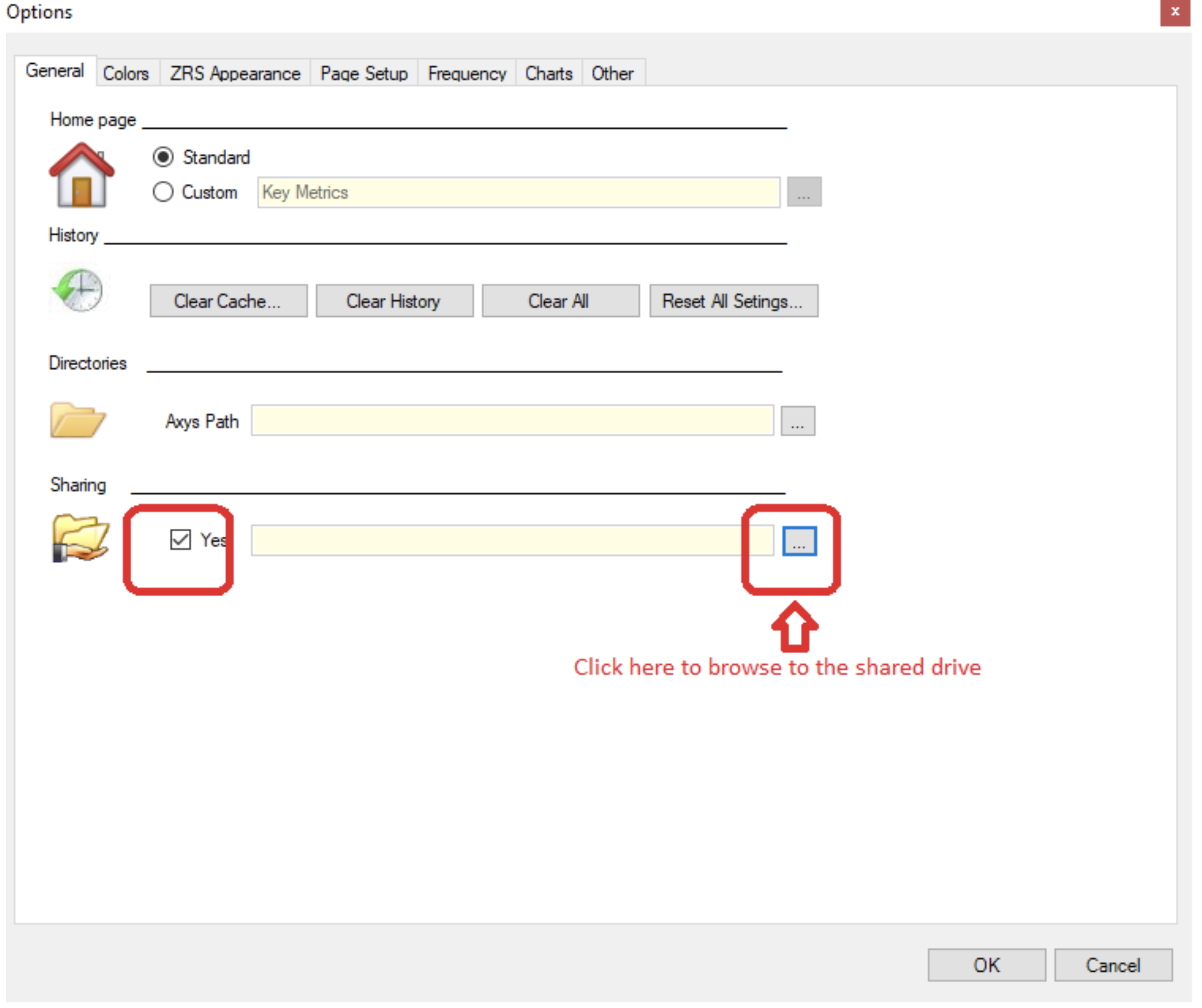
- Within ZPM, open the Portfolios Library and hit Upload All Portfolios circled below.
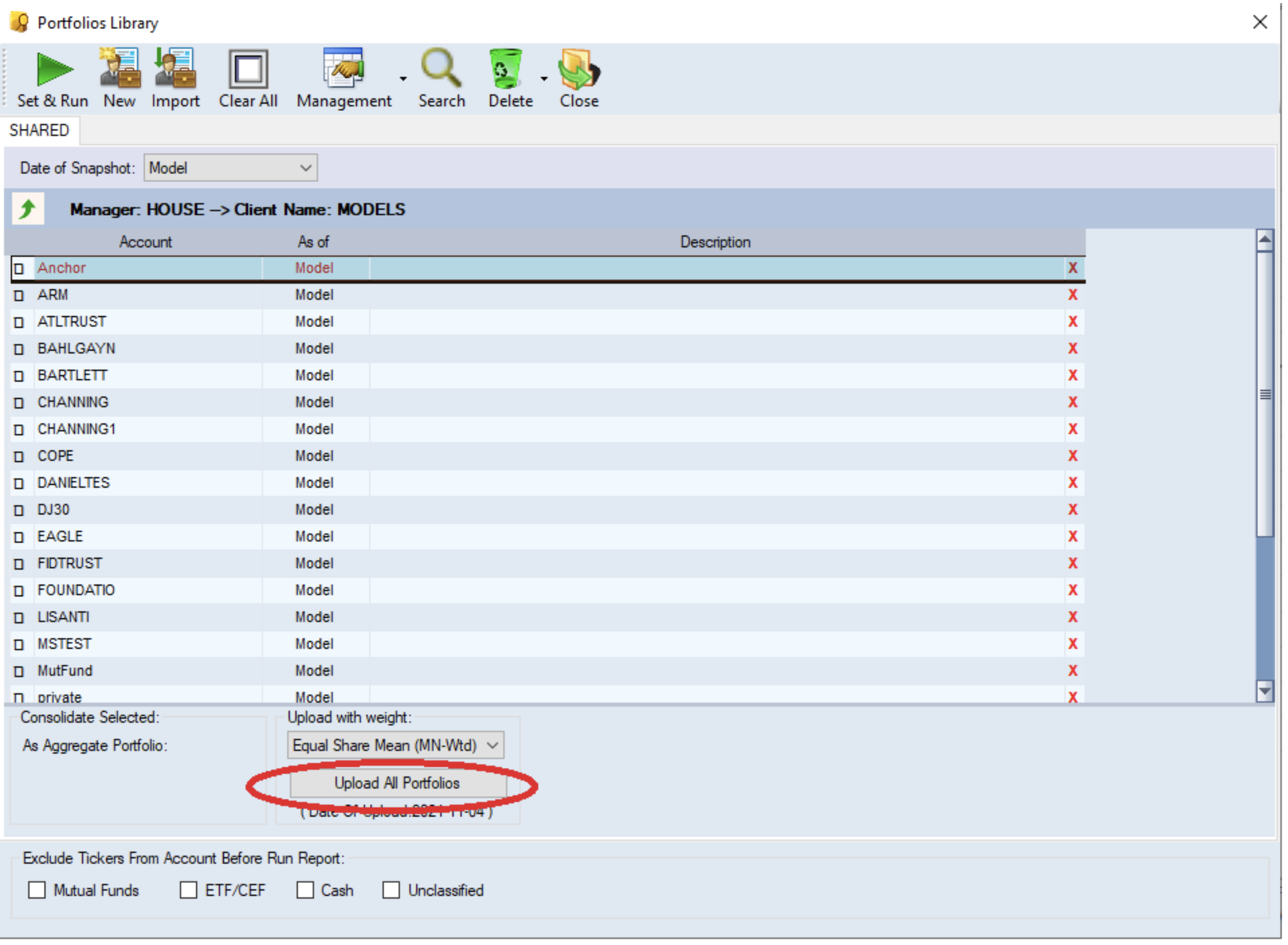
- Go back to ZPM and you should see this ZRS button in your tool bar:
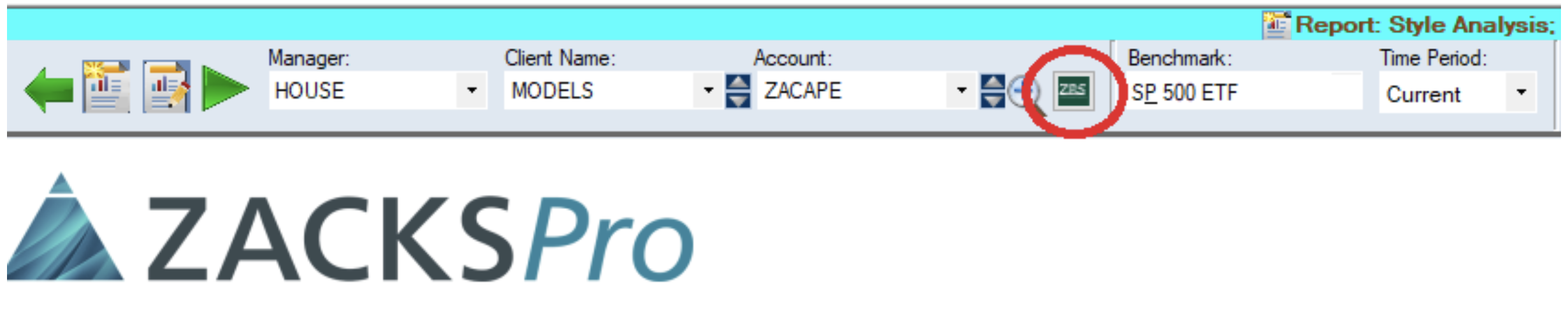
- Click Composites on the toolbar
- Click New at the top
- Upload your tickers
- You can do this by either entering them in individually, or you can upload a list of tickers from Excel. To do this, have all the tickers entered in Column A in a spreadsheet. If you would like to assign weights by your actual share ownership OR % weight, enter that information into Column B. Keep the % weights in decimal form, while shares should be in raw numbers with no commas or decimals. Click File > Save As and change the file type to Text Tab Delimited.
- Then, to upload that file into Zacks Composites, click the Import from File option:
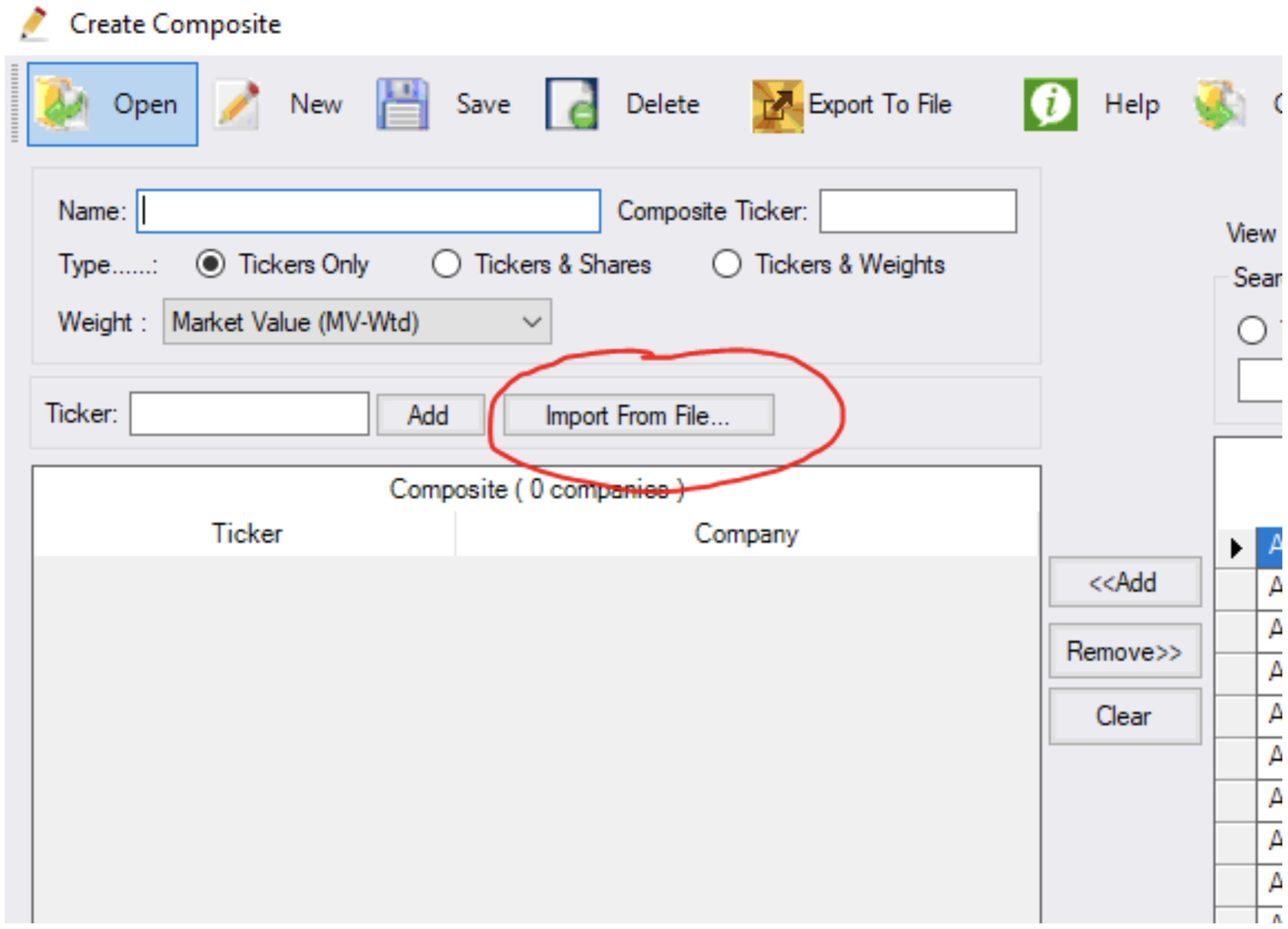
- Follow the instructions and the list of tickers should then populate in that window.
- Give your new composite a name and your own unique ticker symbol. This symbol can be a mix of letters or letters and numbers.
- Click Save when done
- The composites will need to populate with our servers overnight. If you create a composite today, it will be available tomorrow morning.
To update ZRS to most recent release, go to Help > Install Updates and select Repair Zacks Research System 5.1 > Finish. Once that runs, you will need to restart your computer for the new version to be in effect.
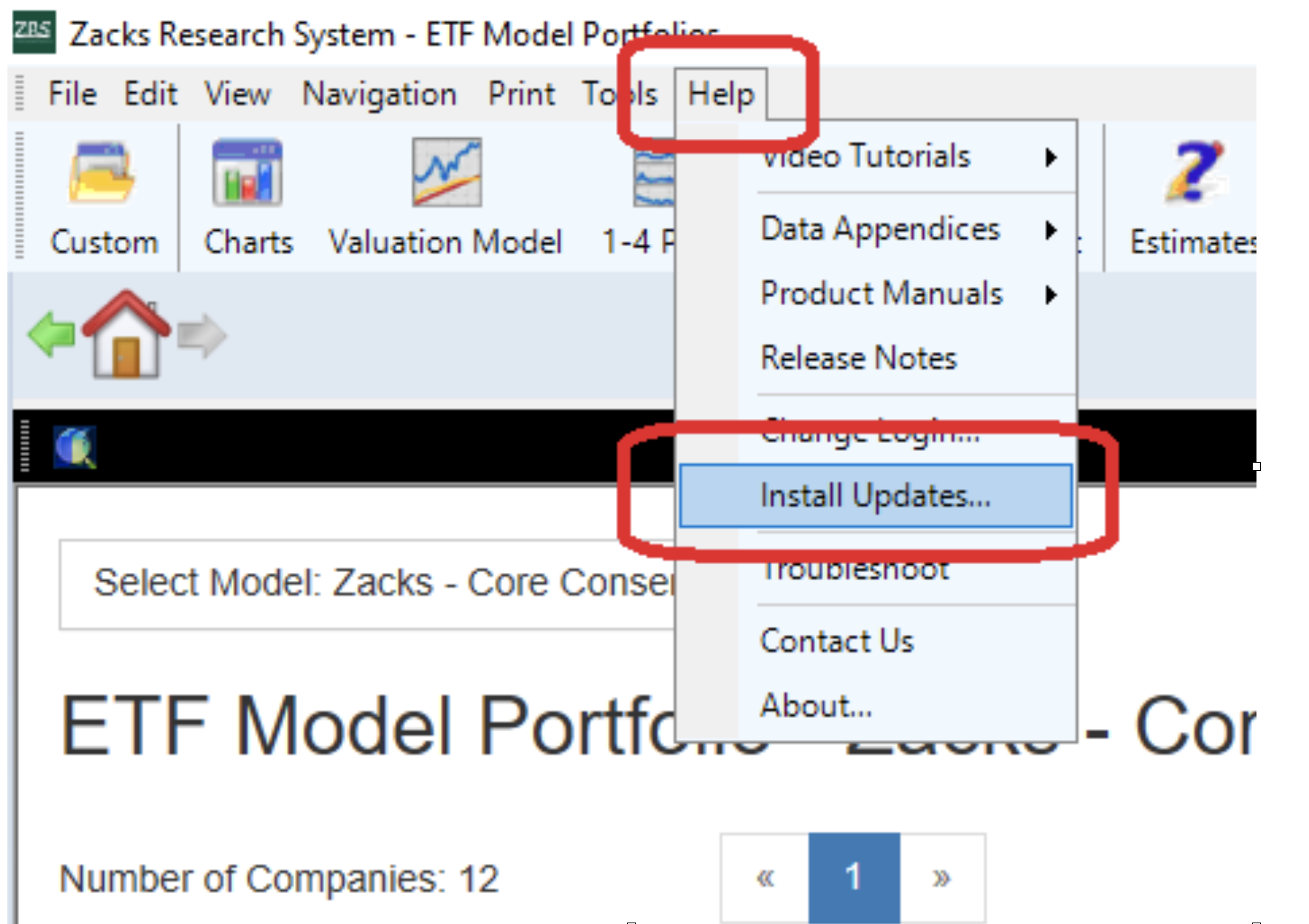
Click on Repair Zacks Research System 5.1 and then Finish.
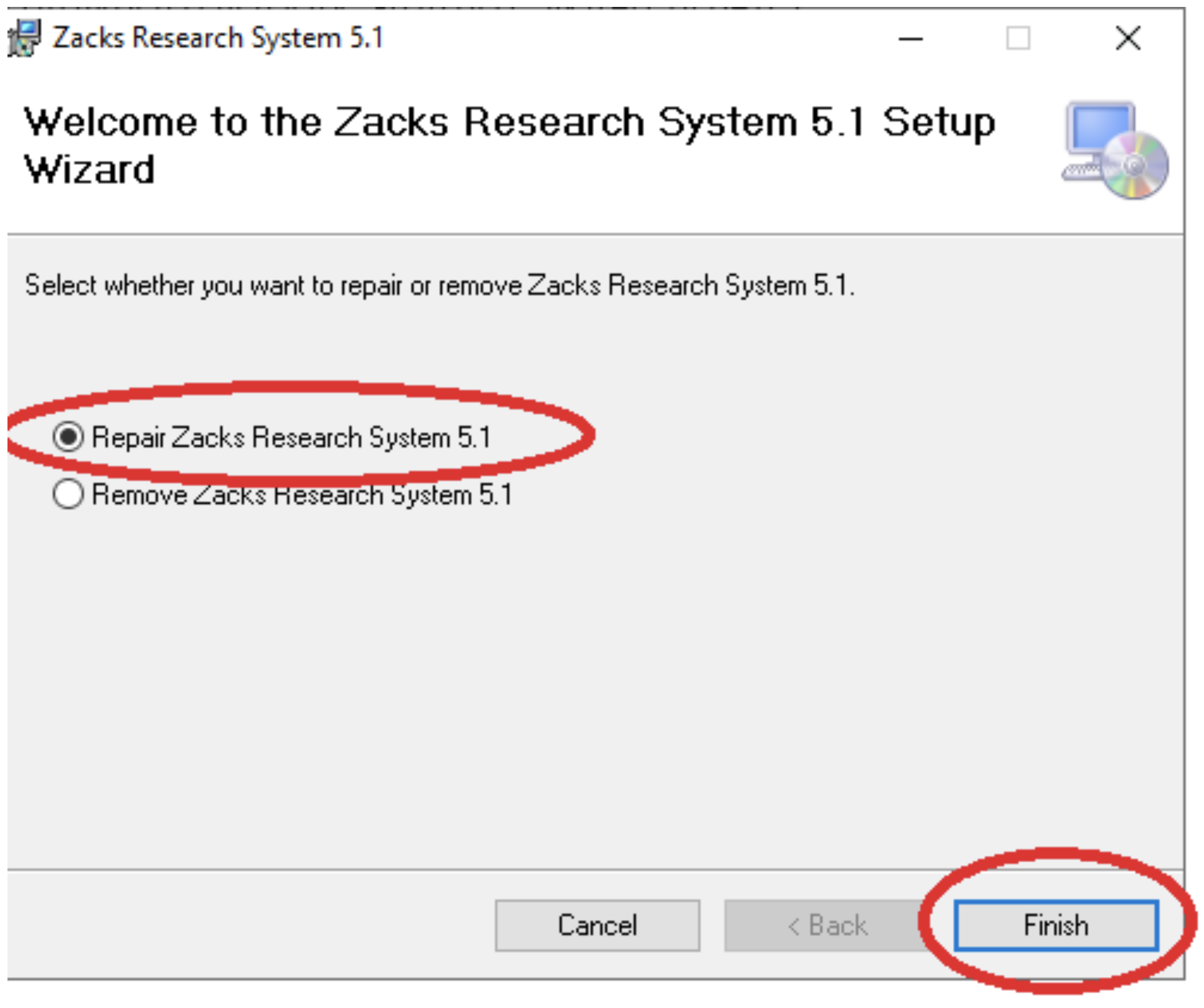
IT Rollout:
To download the .msi for a ZRS upgrade, please use this link below:
http://www.zackspro.com/Downloads/ZRS51Upgrade.msi
(This can’t be used for a new install, just an upgrade to an existing install).
You should be able to use this to install upgrades remotely. You can create a script that will push the upgrade to all users.
- Save your logo to a shared drive.
- Within ZPM, go to the Management > Reports Appearance
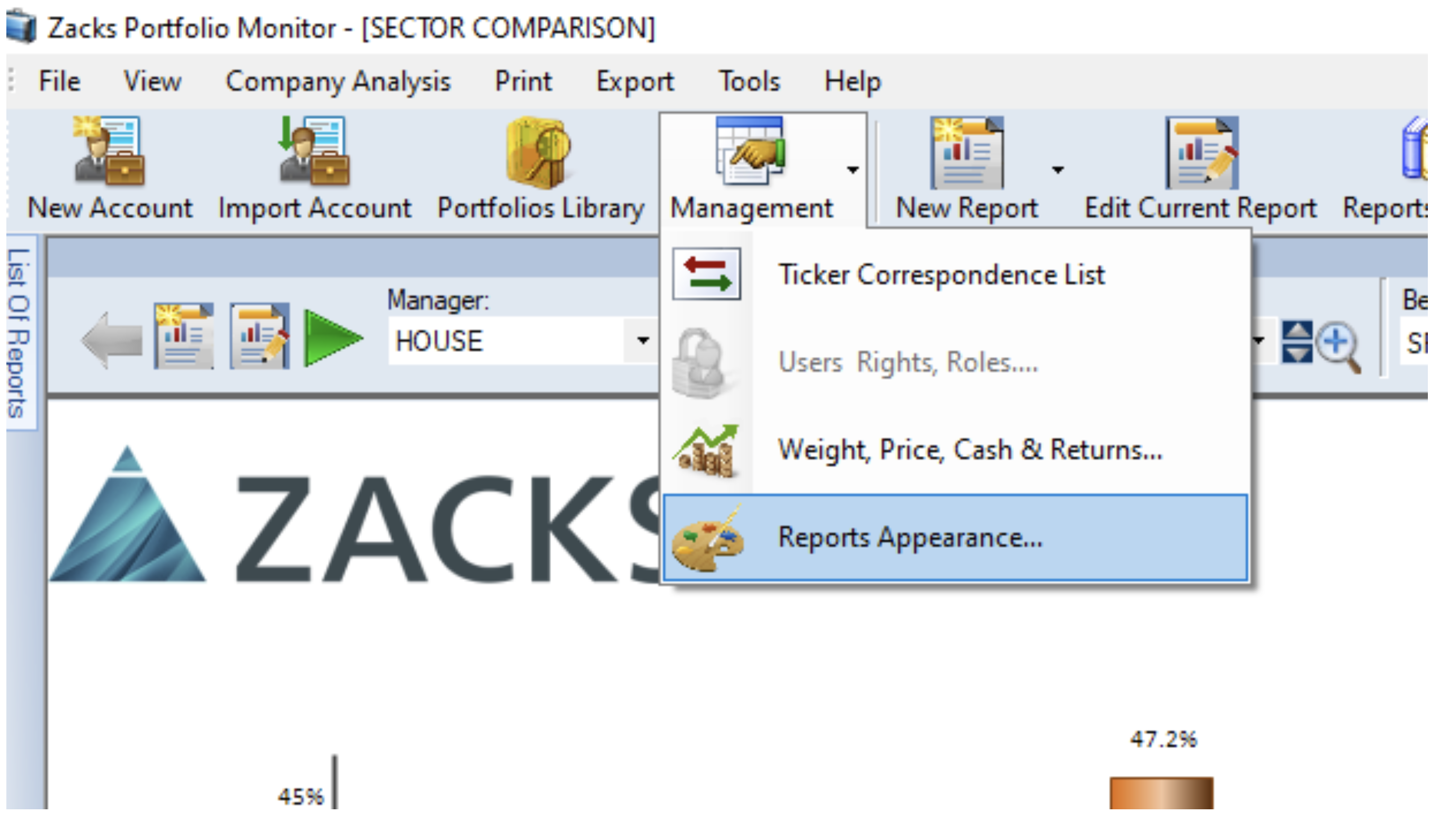
- Click on Footers/Logo tab and then search for the file under Company Logo 1.
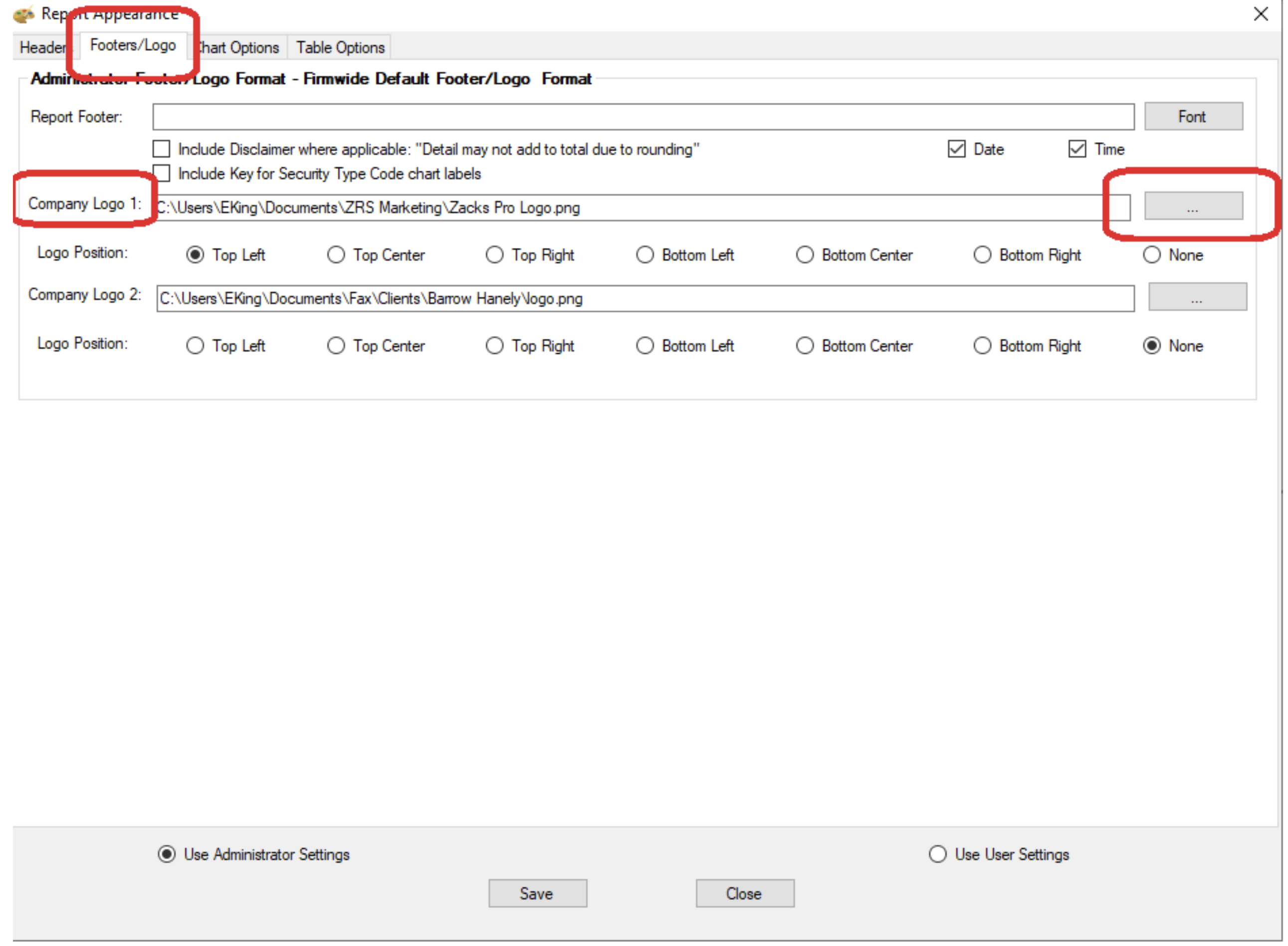
- Save all of the files in the C:/Zacks51 folder (except for ZRS51) under a different name on the network or hard drive.
- Install ZRS on the new computer by going to https://www.zrs.com/download.
- Once install is complete, copy and paste all of the folders in the old Zacks51 folder(except for ZRS51) and paste them in the new C:/Zacks51 folder.